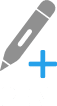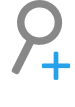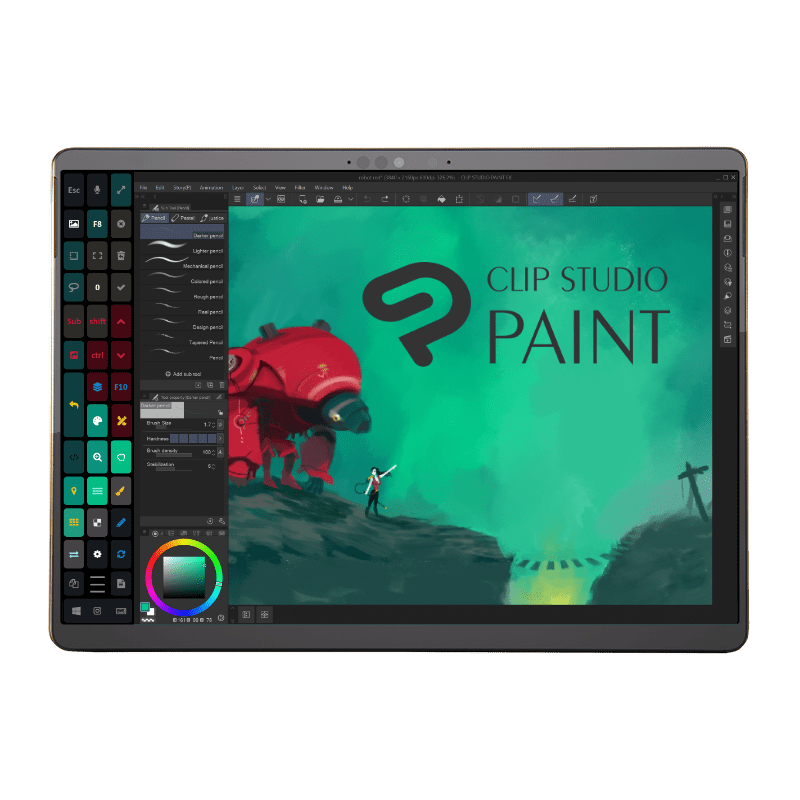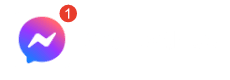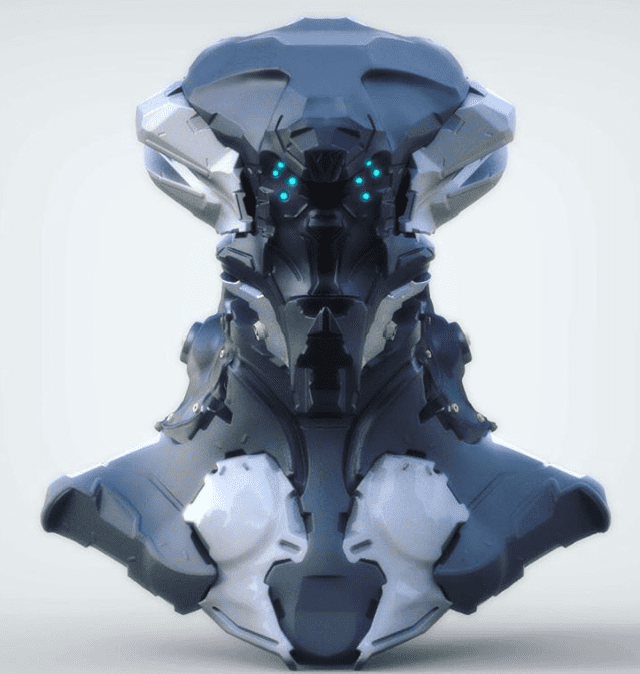



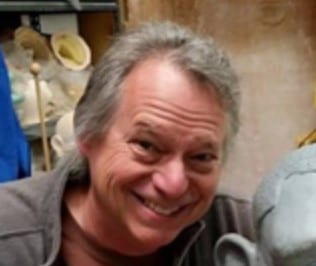
Quick FAQ
Typically the email is in the SPAM or JUNK folders. On some rare occasions, bitdefender and apps like it may block it. You can try temporarily disabling those and trying again.
Alternately, you can search the Microsoft Store app and download the apps from there.
With the release of the STUDIO app, there won’t be a need to look for any additional apps to download. The STUDIO app will make sure you have everything you need available. The features of the PEN tool and the TOUCH tool will be combined in STUDIO.
Anyone who purchased v3 of TOUCH since Oct 15th 2022 will be upgraded for free to the new STUDIO app. The Tablet Pro Suite was renamed to STUDIO. I hope that moving forward this will make for a clearer path for everyone. 😊
– STUDIO : (NEW and Recommended) contains the apps TOUCH / PEN / Radial Menu / VOICE / ZOOM / GAME / FULLSCREEN trackpad
– PEN : is just the PEN tool app
– TOUCH : is the Artist Pad touch panel, GAME pad, ZOOM desktop app, FULLSCREEN trackpad functions (TOUCH is included in STUDIO by default)
– SOUND : is keypress sounds to give the keyboard useful or novel audio feedback for when you are typing
– Tablet Pro SUITE / Tablet Pro TOUCH v3 : these names are deprecated but refer to any version of Tablet Pro purchased since Oct 15th 2022.
If you are having trouble activating your License / Download link from your purchase confirmation email, please verify that you are not using a “local” Microsoft / Windows account. Try logging in with your Outlook or Hotmail email.
This should be the same login information as when you start Windows and sign in.
If you are new to Tablet Pro getting started the first time can be tricky. Here are 3 ways to open the panel.
- Press the WIN key – type “Pen Tool” and click ENTER to run it. Doing this once will load the app. Doing this a second time will open the PEN Tool window.
- Press CTRL + Backslash (backslash is above the ENTER key)
- Double click the PEN Tool icon – The PEN Tool icon can be found in the hidden tasktray (it is the up arrow ^ to the left of the wifi / sound / battery icons on the taskbar) alternately you can right click the icon for more options including opening the main panel.
*note – all these methods require both the PEN and TOUCH programs to be installed. Please confirm you have installed both using the links from the confirmation or free trial emails.
While it may apear that your computer has become possessed by electronic demons it is not likely the case. The Pen Tool has an option for autoswitching. Some people accidentally activate the feature. To turn it off, go in the Pen Tool and “lock” the settings or select the preset you want to toggle off this behavior and uncheck “connect with Tablet Pro”
There are a few things to try. First, in the Pen Tool settings check the path to your preset files. You may want to try “default” location.
It’s possible that the exe for the program has changed or the preset file doesn’t exist. Please delete the old preset in the Pen Tool list and create a new one. Pressing (Alt + Z) with the desired application active will get you started. Otherwise, select the exe file from the dropdown and proceed through the setup process manually.
While it’s not easy to admit this, the short answer is “yes, it is ghosts” 
If you can’t open the settings for Tablet Pro manually, they will open at the end of the install process when you check for a license. If you have the Pen Tool installed you can open the settings for Tablet Pro desktop from the Pen Tool right click menu. Go to settings – general – “taskbar notification area icon”. Toggle this on/off and apply.
If the buttons don’t work or they click the wrong location it may be for a few reasons
Some of the buttons in Tablet Pro click a location on the screen instead of pressing a keyboard shortcut.
Please make sure that your program is maximized to full screen your taskbar is on the bottom of the screen and if you have trouble please watch the tutorial in the link below
Alternately some programs do not have a shortcut pre programmed in that maps to the button on the artist pad. In this situation you need to edit the programs keyboard shortcut to add the connection inside the program
The included presets for Zbrush and Blender provide a template using the drag frame, or drag location frames. This is the best way to nagivate in 3D currently. The Pen Tool is designed to help with navigation in 3D programs as well and coupled with a 2 button stylus is a solid, very usable solution (where the eraser button works to sub material) and alt can be mapped to the right click button on the side of the stylus. Please watch these videos if you have questions about 3D navigation. Zbrush – Blender
* Zbrush NOW SPT (simultaneous pen and touch) compatible! must run in fullscreen mode and in preferences select Tablet – WmEvent
For Tablet Pro to work with a program in the most familiar way (like a keyboard) the program must use Microsoft’s newer touch api. The newer touch api has been around for a number of years now, and many of the newer programs have adopted it. Krita, Rebelle 4, Sai V2, Clip Studio Paint, and Leonardo are a few examples. Some Programs like Zbrush and Photoshop that have been around for 20+ years are still using the older api. This means to navigate in those programs you will need to use toggles or drag frames. The recommended option example is a “blank button, + alt +1 sec”. Tap the button then quickly start using the pen within 1 second. This works well for color picking and quick navigational movements in 3D. However, ideally, if your program doesn’t support SPT (simultaneous pen and touch), use of the Pen Tool is recommended. Assign the modifier to the side button (rbutton). The included presets in Tablet Pro have this behavior pre setup. Navigation on a drag frame is done with just touch while the pen is hovering and the touch movement performs the action. For more information on this please watch our SPT (simultaneous pen and touch) video on YouTube.
If the Pen Tool is not working for you, Please contact support. The new version of the Pen Tool (version 4) has a bug that we are trying to locate and fix, but need help from users experiencing a non working version of the Pen Tool.
Some users have said that updating Windows has fixed the problem for them. This is not a documented fix yet, but may be helpful.
The purchase for Tablet Pro STUDIO is done using the Cart button in the STUDIO app. The purchase includes a license for up to 10 machines using the same Microsoft account and can be used concurrently. There are currently 3 purchase options:
- 1 month subscription
- 1 year subscription
- Lifetime license
please check the app for prices.
I provide a full replacement guarantee for the stylus from the date it is delivered for 90 days and often longer. I will ship out a new stylus, expedited if there is a problem, and you will not be charged extra.
The Pen Tool is now fully compatible with the Surface Pro 7 and Book 3. Compatibility is still pending on the Surface Pro X
The R520 (Renaisser Raphael 520 stylus) is a Windows Ink / Ntrig / Surface Pen alternative stylus. This means that it will work on ALL devices that support the Surface Pen. Please keep in mind that wacom based devices will not work with this stylus. Please check with your manufacturer of your device to see if the Surface Pen will work on it. We do NOT recommend the R520 stylus on devices that don’t support Microsoft’s 2.0 Pen Protocol that includes support for tilt data. That means that devices like the Surface Pro 3 may not work well with the R520 stylus. However, updating the pen drivers may resolve issues. Most Lenovo and Acer tablets are not compatible. Most HP, Dell, Microsoft and Asus are compatible. Please confirm your device.
During the Covid pandemic, shipping times have lengthened. While they have sped up dramatically, there is occasionally a longer delay while the package is being shipped overseas. This is typical at this time. The package will show NY or LA as the last location. If the delay becomes too long, please contact support and I will refund the cost of the purchase until it arrives and you can repurchase it at that time. Our delivery success rate is very high, but there can be delays. Thank you for your patience during this time.
Please go into the Artist Pad or other mode settings in the Desktop app and test with the SPT (simultaneous pen and touch) settings turned on/off. If this fixes the problem please send a support email to justice@tabletpro.com with the computer type and details so we can make adjustments. – Thank you
restart your computer (recommended)
sign out of the Store
cancel the download in “library” if it is there
click Pen Tool free trial
signed in again if prompted to main account (if two accounts choose yours)
click free trial
(this has worked in a test and may work. it is one solution, if you find another one please email justice@tabletpro.com)
Join our Discord Talk - chat - learn - make friends
Our Favorite Recommended Apps Perfect Pen and Touch Controls
Rebelle 6 is our favorite Painting and Drawing application. Set the Tablet mode to Windows 8+ to enable SPT (simultaneous pen and touch) on most Microsoft Windows tablets. Learn more…
Clip Studio Paint is an extremely powerful drawing application that works perfectly with Tablet Pro’s Artist Pad. Learn more…
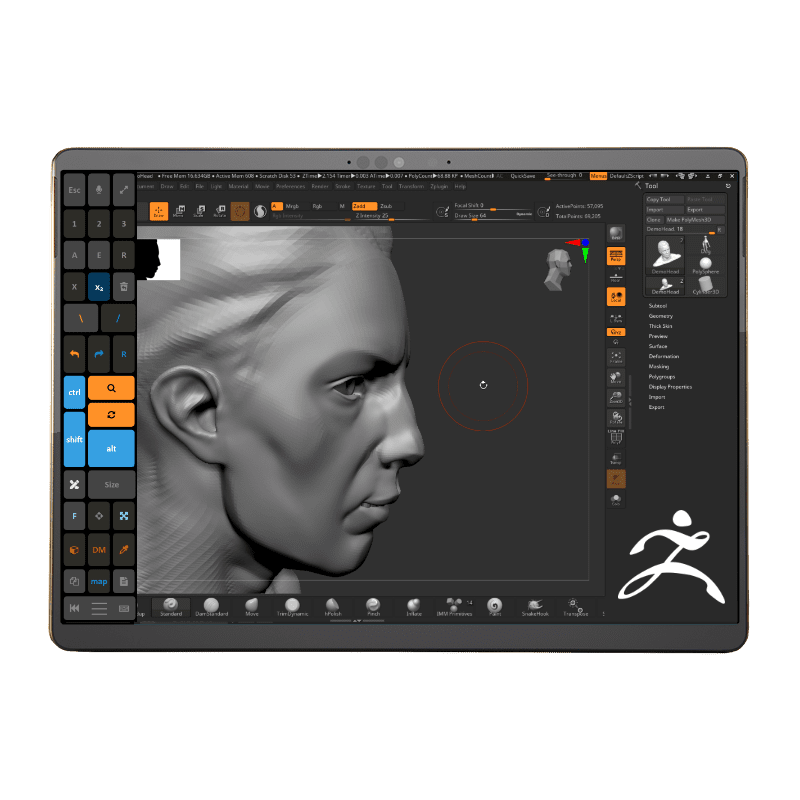
Zbrush recently added support for SPT (simultaneous pen and touch) and we couldn’t be more excited! You can now navigate with controls that perfectly emulate a physical keyboard by setting the Tablet api to WM_event in Zbrush settings. Learn more…

 and welcome to a far more powerful tablet experience.
and welcome to a far more powerful tablet experience.